Interactive Slurm Jobs
Last updated on 2025-04-23 | Edit this page
Overview
Questions
- How to start and exit an interactive Slurm job?
Objectives
- Explain how to use
sallocto run interactive jobs
Interactive jobs
Up to this point, we’ve focused on running jobs in batch mode. There are frequently tasks that need to be done interactively. Creating an entire job script might be overkill, but the amount of resources required is too much for a login node to handle. To solve this, Slurm provides the ability to start an interactive session.
Interactive sessions are commonly used for:
- Data management, eg. organising files, truncation and recall of files, downloading datasets.
- Software/workflow preparation/testing, eg. developing/debugging scripts, downloading/building software.
- Interactive data analysis.
- Rapid analysis cycles.
- Running n application with a GUI.
On Milton, you can easily start an interactive job with
salloc.

You will be presented with a bash prompt. Note that the prompt will
change to reflect your new location (sml-n02 in the
example), which is the compute node we are logged onto. You can also
verify this with hostname.
Remember that, you may have to wait for resources, depending on the status of the queue you are requesting. We have designed the interactive partition to provide high availability, but only one job per user.
The interactive job will be cancelled and removed from the queue, if
your terminal session is terminated or closed, and/or internet
connection is lost (connection with the slurm node lost). It is
recommended to use screen or tmux
When you have finished your task, please remember to close the
session using exit or Ctrl-D.
You can also cancel the session using scancel.
If you need more resources you can run interactive sessions in the other partitions.
These instructions are specific Milton!
salloc is setup slightly differently to its default
behaviour. Not all HPC facilities have Slurm to start interactive jobs
like in Milton! Be aware of this when using the command at other
facilities.
Creating remote graphics
To see graphical output inside your jobs, you need to use X11
forwarding. To connect with this feature enabled, use the
-Y option when you login to the login nodes or
slurm-login.
ssh -Y slurm-loginTo use it in an interactive session add it to --x11 to
your salloc command
OUTPUT
salloc: Pending job allocation 11803274
salloc: job 11803274 queued and waiting for resources
salloc: job 11803274 has been allocated resources
salloc: Granted job allocation 11803274
salloc: Nodes sml-n03 are ready for jobOUTPUT
Loading Relion 4.0.1 using CUDA 12.1
Using MotionCor2 1.6.4 at /stornext/System/data/software/rhel/9/base/structbio/motioncor2/1.6.4_CUDA12.1/bin/motioncor2
Using CTFFIND 4.1.14 at /stornext/System/data/software/rhel/9/base/structbio/ctffind/4.1.14/bin/ctffind
WARNING: verify that the area where Relion will be used
is not over its storage quota. If Relion is unable to write
files this might cause severe corruption in the Relion
pipeline star files.
Loading relion/4.0.1_CUDA12.1
Loading requirement: CUDA/12.1 openmpi/4.1.6
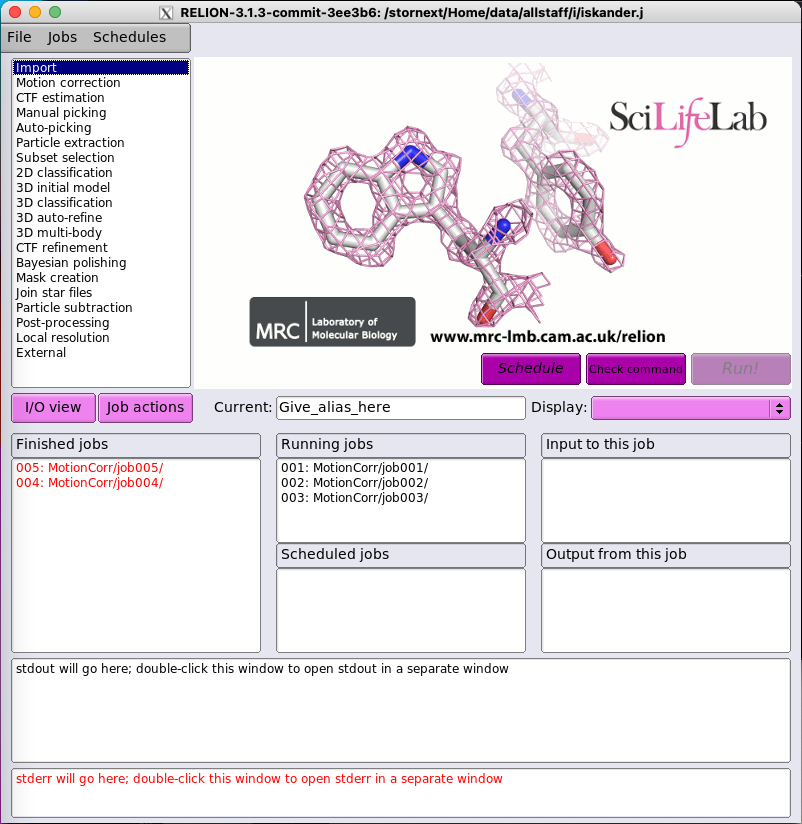
We will now have a live demo for more interactive options on Milton.
- Use
sallocto start a new interactive Slurm job on Milton. - Use
--x11withsallocto run remote graphics in your interactive job.
